Command Line Interface¶
Installing Flask installs the flask script, a Click command line
interface, in your virtualenv. Executed from the terminal, this script gives
access to built-in, extension, and application-defined commands. The --help
option will give more information about any commands and options.
Application Discovery¶
The flask command is installed by Flask, not your application; it must be
told where to find your application in order to use it. The FLASK_APP
environment variable is used to specify how to load the application.
Unix Bash (Linux, Mac, etc.):
$ export FLASK_APP=hello
$ flask run
Windows CMD:
> set FLASK_APP=hello
> flask run
Windows PowerShell:
> $env:FLASK_APP = "hello"
> flask run
While FLASK_APP supports a variety of options for specifying your
application, most use cases should be simple. Here are the typical values:
- (nothing)
The file
wsgi.pyis imported, automatically detecting an app (app). This provides an easy way to create an app from a factory with extra arguments.FLASK_APP=helloThe name is imported, automatically detecting an app (
app) or factory (create_app).
FLASK_APP has three parts: an optional path that sets the current working
directory, a Python file or dotted import path, and an optional variable
name of the instance or factory. If the name is a factory, it can optionally
be followed by arguments in parentheses. The following values demonstrate these
parts:
FLASK_APP=src/helloSets the current working directory to
srcthen importshello.FLASK_APP=hello.webImports the path
hello.web.FLASK_APP=hello:app2Uses the
app2Flask instance inhello.FLASK_APP="hello:create_app('dev')"The
create_appfactory inhellois called with the string'dev'as the argument.
If FLASK_APP is not set, the command will try to import « app » or
« wsgi » (as a « .py » file, or package) and try to detect an application
instance or factory.
Within the given import, the command looks for an application instance named
app or application, then any application instance. If no instance is
found, the command looks for a factory function named create_app or
make_app that returns an instance.
When calling an application factory, if the factory takes an argument named
script_info, then the ScriptInfo instance is passed as a
keyword argument. If the application factory takes only one argument and no
parentheses follow the factory name, the ScriptInfo instance
is passed as a positional argument. If parentheses follow the factory name,
their contents are parsed as Python literals and passes as arguments to the
function. This means that strings must still be in quotes.
Run the Development Server¶
The run command will start the development server. It
replaces the Flask.run() method in most cases.
$ flask run
* Serving Flask app "hello"
* Running on http://127.0.0.1:5000/ (Press CTRL+C to quit)
Avertissement
Do not use this command to run your application in production. Only use the development server during development. The development server is provided for convenience, but is not designed to be particularly secure, stable, or efficient. See Deployment Options for how to run in production.
Open a Shell¶
To explore the data in your application, you can start an interactive Python
shell with the shell command. An application
context will be active, and the app instance will be imported.
$ flask shell
Python 3.6.2 (default, Jul 20 2017, 03:52:27)
[GCC 7.1.1 20170630] on linux
App: example
Instance: /home/user/Projects/hello/instance
>>>
Use shell_context_processor() to add other automatic imports.
Environments¶
Changelog
Nouveau dans la version 1.0.
The environment in which the Flask app runs is set by the
FLASK_ENV environment variable. If not set it defaults to
production. The other recognized environment is development.
Flask and extensions may choose to enable behaviors based on the
environment.
If the env is set to development, the flask command will enable
debug mode and flask run will enable the interactive debugger and
reloader.
$ FLASK_ENV=development flask run
* Serving Flask app "hello"
* Environment: development
* Debug mode: on
* Running on http://127.0.0.1:5000/ (Press CTRL+C to quit)
* Restarting with inotify reloader
* Debugger is active!
* Debugger PIN: 223-456-919
Watch Extra Files with the Reloader¶
When using development mode, the reloader will trigger whenever your
Python code or imported modules change. The reloader can watch
additional files with the --extra-files option, or the
FLASK_RUN_EXTRA_FILES environment variable. Multiple paths are
separated with :, or ; on Windows.
$ flask run --extra-files file1:dirA/file2:dirB/
# or
$ export FLASK_RUN_EXTRA_FILES=file1:dirA/file2:dirB/
$ flask run
* Running on http://127.0.0.1:8000/
* Detected change in '/path/to/file1', reloading
Debug Mode¶
Debug mode will be enabled when FLASK_ENV is development,
as described above. If you want to control debug mode separately, use
FLASK_DEBUG. The value 1 enables it, 0 disables it.
Environment Variables From dotenv¶
Rather than setting FLASK_APP each time you open a new terminal, you can
use Flask’s dotenv support to set environment variables automatically.
If python-dotenv is installed, running the flask command will set
environment variables defined in the files .env and .flaskenv.
This can be used to avoid having to set FLASK_APP manually every time you
open a new terminal, and to set configuration using environment variables
similar to how some deployment services work.
Variables set on the command line are used over those set in .env,
which are used over those set in .flaskenv. .flaskenv should be
used for public variables, such as FLASK_APP, while .env should not
be committed to your repository so that it can set private variables.
Directories are scanned upwards from the directory you call flask
from to locate the files. The current working directory will be set to the
location of the file, with the assumption that that is the top level project
directory.
The files are only loaded by the flask command or calling
run(). If you would like to load these files when running in
production, you should call load_dotenv() manually.
Setting Command Options¶
Click is configured to load default values for command options from
environment variables. The variables use the pattern
FLASK_COMMAND_OPTION. For example, to set the port for the run
command, instead of flask run --port 8000:
$ export FLASK_RUN_PORT=8000
$ flask run
* Running on http://127.0.0.1:8000/
These can be added to the .flaskenv file just like FLASK_APP to
control default command options.
Disable dotenv¶
The flask command will show a message if it detects dotenv files but
python-dotenv is not installed.
$ flask run
* Tip: There are .env files present. Do "pip install python-dotenv" to use them.
You can tell Flask not to load dotenv files even when python-dotenv is
installed by setting the FLASK_SKIP_DOTENV environment variable.
This can be useful if you want to load them manually, or if you’re using
a project runner that loads them already. Keep in mind that the
environment variables must be set before the app loads or it won’t
configure as expected.
$ export FLASK_SKIP_DOTENV=1
$ flask run
Environment Variables From virtualenv¶
If you do not want to install dotenv support, you can still set environment
variables by adding them to the end of the virtualenv’s activate
script. Activating the virtualenv will set the variables.
Unix Bash, venv/bin/activate:
$ export FLASK_APP=hello
Windows CMD, venv\Scripts\activate.bat:
> set FLASK_APP=hello
It is preferred to use dotenv support over this, since .flaskenv can be
committed to the repository so that it works automatically wherever the project
is checked out.
Custom Commands¶
The flask command is implemented using Click. See that project’s
documentation for full information about writing commands.
This example adds the command create-user that takes the argument
name.
import click
from flask import Flask
app = Flask(__name__)
@app.cli.command("create-user")
@click.argument("name")
def create_user(name):
...
$ flask create-user admin
This example adds the same command, but as user create, a command in a
group. This is useful if you want to organize multiple related commands.
import click
from flask import Flask
from flask.cli import AppGroup
app = Flask(__name__)
user_cli = AppGroup('user')
@user_cli.command('create')
@click.argument('name')
def create_user(name):
...
app.cli.add_command(user_cli)
$ flask user create demo
See Testing CLI Commands for an overview of how to test your custom commands.
Registering Commands with Blueprints¶
If your application uses blueprints, you can optionally register CLI
commands directly onto them. When your blueprint is registered onto your
application, the associated commands will be available to the flask
command. By default, those commands will be nested in a group matching
the name of the blueprint.
from flask import Blueprint
bp = Blueprint('students', __name__)
@bp.cli.command('create')
@click.argument('name')
def create(name):
...
app.register_blueprint(bp)
$ flask students create alice
You can alter the group name by specifying the cli_group parameter
when creating the Blueprint object, or later with
app.register_blueprint(bp, cli_group='...').
The following are equivalent:
bp = Blueprint('students', __name__, cli_group='other')
# or
app.register_blueprint(bp, cli_group='other')
$ flask other create alice
Specifying cli_group=None will remove the nesting and merge the
commands directly to the application’s level:
bp = Blueprint('students', __name__, cli_group=None)
# or
app.register_blueprint(bp, cli_group=None)
$ flask create alice
Application Context¶
Commands added using the Flask app’s cli
command() decorator will be executed with an application
context pushed, so your command and extensions have access to the app and its
configuration. If you create a command using the Click command()
decorator instead of the Flask decorator, you can use
with_appcontext() to get the same behavior.
import click
from flask.cli import with_appcontext
@click.command()
@with_appcontext
def do_work():
...
app.cli.add_command(do_work)
If you’re sure a command doesn’t need the context, you can disable it:
@app.cli.command(with_appcontext=False)
def do_work():
...
Plugins¶
Flask will automatically load commands specified in the flask.commands
entry point. This is useful for extensions that want to add commands when
they are installed. Entry points are specified in setup.py
from setuptools import setup
setup(
name='flask-my-extension',
...,
entry_points={
'flask.commands': [
'my-command=flask_my_extension.commands:cli'
],
},
)
Inside flask_my_extension/commands.py you can then export a Click
object:
import click
@click.command()
def cli():
...
Once that package is installed in the same virtualenv as your Flask project,
you can run flask my-command to invoke the command.
Custom Scripts¶
When you are using the app factory pattern, it may be more convenient to define
your own Click script. Instead of using FLASK_APP and letting Flask load
your application, you can create your own Click object and export it as a
console script entry point.
Create an instance of FlaskGroup and pass it the factory:
import click
from flask import Flask
from flask.cli import FlaskGroup
def create_app():
app = Flask('wiki')
# other setup
return app
@click.group(cls=FlaskGroup, create_app=create_app)
def cli():
"""Management script for the Wiki application."""
Define the entry point in setup.py:
from setuptools import setup
setup(
name='flask-my-extension',
...,
entry_points={
'console_scripts': [
'wiki=wiki:cli'
],
},
)
Install the application in the virtualenv in editable mode and the custom
script is available. Note that you don’t need to set FLASK_APP.
$ pip install -e .
$ wiki run
Errors in Custom Scripts
When using a custom script, if you introduce an error in your module-level code, the reloader will fail because it can no longer load the entry point.
The flask command, being separate from your code, does not have
this issue and is recommended in most cases.
PyCharm Integration¶
Prior to PyCharm 2018.1, the Flask CLI features weren’t yet fully integrated into PyCharm. We have to do a few tweaks to get them working smoothly. These instructions should be similar for any other IDE you might want to use.
In PyCharm, with your project open, click on Run from the menu bar and go to Edit Configurations. You’ll be greeted by a screen similar to this:
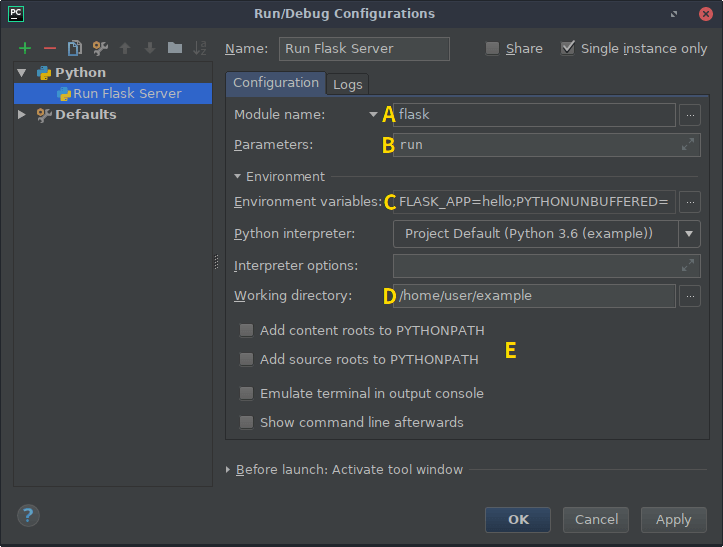
There’s quite a few options to change, but once we’ve done it for one command, we can easily copy the entire configuration and make a single tweak to give us access to other commands, including any custom ones you may implement yourself.
Click the + (Add New Configuration) button and select Python. Give
the configuration a good descriptive name such as « Run Flask Server ».
For the flask run command, check « Single instance only » since you
can’t run the server more than once at the same time.
Select Module name from the dropdown (A) then input flask.
The Parameters field (B) is set to the CLI command to execute
(with any arguments). In this example we use run, which will run
the development server.
You can skip this next step if you’re using Environment Variables From dotenv. We need to
add an environment variable (C) to identify our application. Click
on the browse button and add an entry with FLASK_APP on the left and
the Python import or file on the right (hello for example).
Next we need to set the working directory (D) to be the folder where our application resides.
If you have installed your project as a package in your virtualenv, you may untick the PYTHONPATH options (E). This will more accurately match how you deploy the app later.
Click Apply to save the configuration, or OK to save and close the window. Select the configuration in the main PyCharm window and click the play button next to it to run the server.
Now that we have a configuration which runs flask run from within
PyCharm, we can copy that configuration and alter the Script argument
to run a different CLI command, e.g. flask shell.